Antminer C1 is the newest water cooling bitcoin miner. In this tutorial, we will demonstrate the setting-up for Antminer C1(1.08TH @ 810w) bitcoin miner. Quiet and powerful, don’t hesitate to get one!
Miner Specifications
| Brand | Antminer C1 |
| Hash Rate | 1.08 TH/s ± 5% |
| Power Consumption | 810W ± 5% |
| Chip | 28nm BM1384 |
| Cooling | water cooling |
| Network Connection | Ethernet |
| PSU | NO PSU included |
| PSU Recommend | Antminer APW3++ PSU |
Official Manual
- You can also get the official manual here
Preparations
- Prepare an ATX PSU ( >=850w and with 6pin x 4)
- Heat Dissipation: the miner needs a water cooling system for heat dissipation.
-
Prepare some water cooling system using coolant. And also, you can use distilled water or the deionized water as the coolant. (In our test, plain water also worked well, but distilled water or the deionized water is recommended for the longevity of the miner.)
- Connect the miner to the router with an ethernet cord.
-
The default configuration IP of the miner is “192.168.1.99”, make sure the IP your router is “192.168.1.1”.
-
For miner configuration, use the ethernet cord to connect the miner to the same router which your PC is also connected. (Your PC is just needed for miner configuration)
- If you have many miners, you need to change the IP address of those miners to avoid the IP address conflict. (For how to change the IP of the miner, see the section {WAN setting} in the official manual above)
Check Your Network
- Press the windows key + the R key. A window as in the following picture will show up.
- Enter ‘cmd’ in the window, and hit the enter key. This will open a new window.
- Input commend “ipconfig”, it will show the details of your network.
- Make sure the “Default Gateway” is “192.168.1.xx”.

- If the default gateway is not “192.168.1.xx”, change to another router (which gives a default gateway as “192.168.1.xx”), or, change the ip of your router to “192.168.1.xx”
Setting Up the PSU: ATX PSU
- Suppose you use a ATX Computer Power Supply as your mining PSU.
- You will need 1 jumper wire. On the PSU’s 24pin motherboard power cable, you have to cross the “Green” line and the “Black” line. (The PSU has a computer inside and it communicates with the motherboard. For this setup, there is no computer motherboard to connect to, so, we have to make the PSU “think” it’s connected to the motherboard and the PCI and PCI-Express ports need the +12 V power.
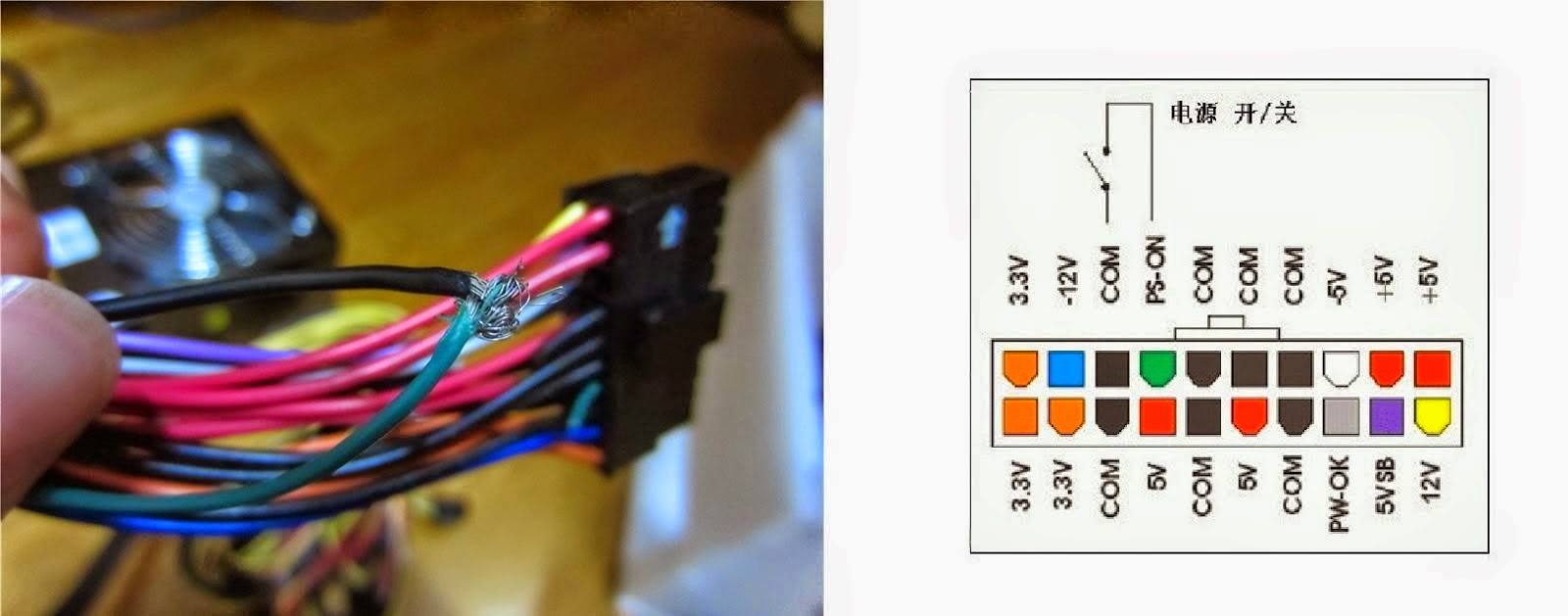
Water Cooling System REQUIRED
- If you also bought the water cooling system in our store, skip this section and go to the following section {Miner Connection} for how to connect the water cooling system to your miner.
- Water cooling system is required for heat dissipation or the miner could be damaged.
- Water cooling system recommend: here
- You can also buy the cooling system in your local market, but pay attention to the specifications of the system. Use coolant under instructions, the distilled water or the deionized water maybe not appropriate to your system.
- For the specifications of the water cooling system, check it here: here
- The following tutorial about the {Miner Connection} will be based on the water cooling system in our store.
Miner Connection
- Check out the miner in the package.

- There are 8 x 6pin ports(2 row) on the miner.

- The 4 ports on the left side are the ports for your PSU. Connect the 4 ports with the 6pin cords of your PSU.

- Water cooling system in the package :

- There is a “connection cord” in the package of the water cooling system as indicated in the following picture:


- The connection cord is very important for the system. We will use it to connect the miner, the fan and the water pump together.
- Let’s take a closer look at the connection cord, you should find out that there is a 6pin connector among all the white connectors of the connection cord.

- Insert the 6pin connector of the connection cord to the 6pin port on the miner. (one of the 4 ports at the right side on the miner)

- Now, connect the fan to the connection cord.
- There are 3 cables on the fan in the cooling system package.

- Connect each to the connection cord.


- Then, connect the water pump to the connection cord.
- There is a water pump in the water cooling system as indicated in the picture:


- The cord on the water pump.

- Connect the cord on the water pump to the connection cord.

- All connection done.

- Now, let’s connect the plastic tube.
- You will find a plastic tube in the package of the water cooling system. Cut it into 3 segments. (for some orders, we have already cut it for you.)

- Connect the water pump, the miner and the fan with the plastic tubes. Important: pay attention to the port which the tube is connected. Do NOT connect the tube to the wrong port.

- Here is a closer look at the connection of the tubes.



- Important: make sure all the tubes are connected tightly. (Or water may leak.)
- There is a thingy in the package as in the next picture:

- Put it under the water pump. (For shock absorption use)

- Pour the water into the water pump, until it is full.


- Insert the ethernet cord.

- Then, power on the miner. (That means, power on your PSU)
- Then you will find that, the coolant(eg. the water) in the tubes starts flowing fast. And the coolant in the water pump is will be used up soon. Refill the water pump with your coolant(eg. the water) until it is full again.
- A well working miner with water cooling system should look like this (we used a special kind of coolant in the test, the color of the coolant is green.):

- NOTE: remember to refill if there is little coolant left in the pump.
MINING GUIDE
- Connect all the cords and ethernet cord.
- Power on the PSU.
- Configure the miner.
- The default ip of the miner is “192.168.1.99”. Log in the configuration page with the configuration ip(eg. 192.168.1.99). The default username is “root” and password is “root” too, and then click “Login”.
- In the “Miner Configuration”, configure your mining pool address, mining account, miner password etc. And click “Save & Apply”.
- Wait for abount 1~2 minutes.(ps: while you are waitting, you’d better not to click anyting. In our test, sometimes the mining will not start if anything clicked. Reason unknown.)
- The miner may beep for a while.
- When the miner stops beeping, the mining starts. You can monitor the mining status in the “Miner Status” page. (ps: sometimes, the page may show no any data, just power off your miner, and then power on it again.)

- The mining will start automatically after you configure it.
- If you have several miners, you need to change the IP address of each miner. For how to change the default IP address of the miners, see section {Change Default IP} next. You should change the default IP for every miner.
Change the Default IP
If you have several miners, you need to change the IP address of each miner.
- Log in the configuration page of the miner.
- Navigate to the option “Network” –> “Settings”
- Change the option “Protocol” from “Static” to “DHCP”.

- Click “Save & Apply” to save the change.
- Wait for about 1 minute.
- Use a IP scanning software to find the NEW IP address of the miner.
- For how to scan the IP, see here: https://www.eastshoremining.com/how-to-scan-out-the-configuration-ip-address-of-the-miner/#more-4163
- Use the NEW IP address to log in the configuration page of the miner.

