Antminer S3 is the first 28nm bitcoin miner. In this tutorial, we will demonstrate the setting-up for Antminer S3(441GH @ 340w) bitcoin miner. This tutorial is also applicable for Antminer S3+ and Antminer S3++.
Miner Specifications
| Brand | Antminer S3 |
| Hash Rate | 441 GH/s ± 5% |
| Power Consumption | 340w ± 5% |
| Chip | 28nm |
| Network Connection | Ethernet |
| PSU | NO PSU included |
| PSU Recommend | LITEON 1000w server PSU |
Official Manual
- You can also get the official manual here
Preparations
- Prepare a ATX PSU ( >=550w and with 6pin x 2)
- Connect the miner to the router with an ethernet cord.
- The default configuration IP of the miner is “192.168.1.xxx”, make sure the IP your router is “192.168.1.1”. (for how to find the configuration IP, see section {Configuration IP} below)
- Use the ethernet cord to connect the miner to the same router which your PC is also connected. (Your PC is just needed for miner configuration)
- If you have more than one miners, you need to change the IP address of those miners to avoid IP address conflict. (For how to change the IP of the miner, see the section {WAN setting} in the official manual above)
Check Your Network
- Press the windows key + the R key. This brings you a window called ‘run’.
- Enter ‘cmd’ in the window, and press the enter key. This should open a new window.
- Input command “ipconfig”, it will show the details of your network.
- Make sure the “Default Gateway” is “192.168.1.xx”.

- If the default gateway is not “192.168.1.xx”, change to another router (which give a default gateway as “192.168.1.xx”), or, change the IP of your router to “192.168.1.xx”
PSU Specifications
- Prepare a ATX PSU ( >=550w; with 6pin x 2)
- Make sure your PSU is powerful enough; 12V DC is above 45.5A will be great option!
- Recommended PSU: this PSU
Setting Up the PSU
- Suppose you use an ATX Computer Power Supply as your mining PSU.
- You will need 1 jumper wire. On the PSU’s 24pin motherboard power cable, you have to cross the “Green” line and the “Black” line. (The PSU has a computer inside and it communicates with the motherboard. For this setup, there is no computer motherboard to connect to, so, we have to make the PSU “think” it’s connected to the motherboard and the PCI and PCI-Express ports need the +12 V power.
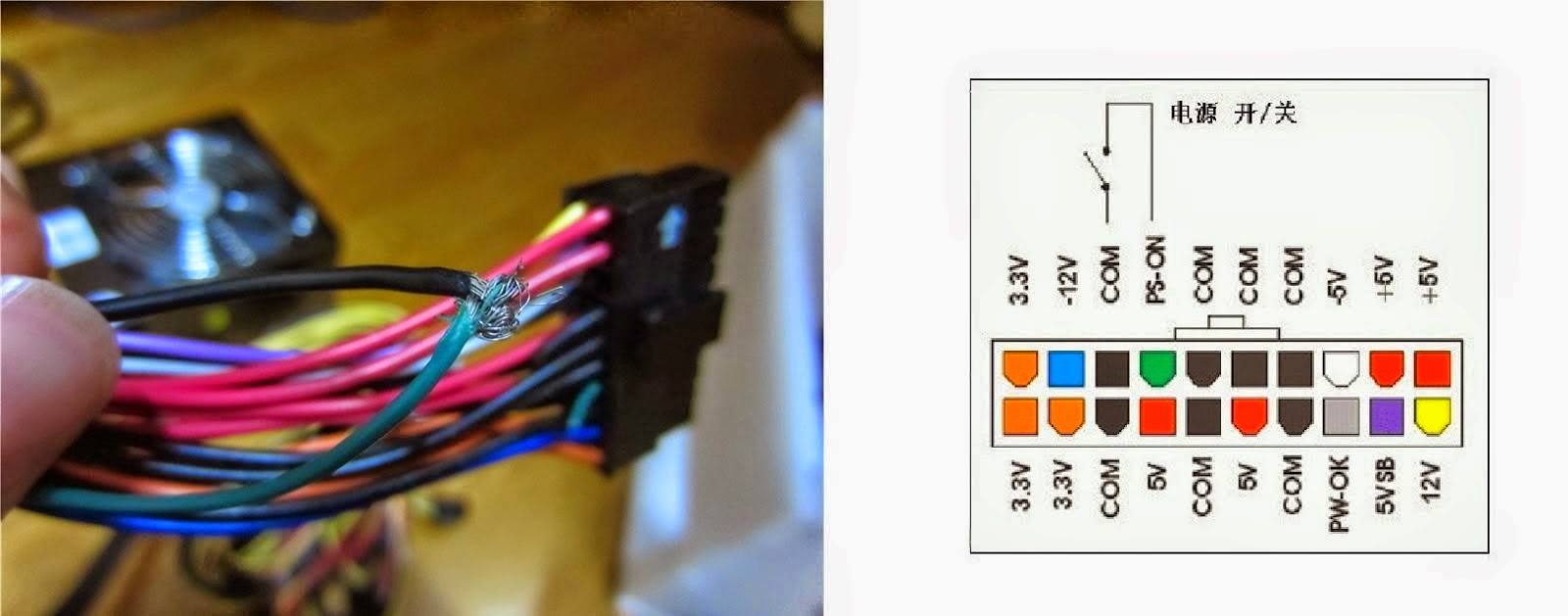
Miner Connection
- There are 4 x 6pin connectors in 2 rows. But actually, 2 of them will be enough.

- Then the most important thing is:
- Plug each of the 6pin cords of your PSU into a 6pin port in each row (Don’t plug into ports in the same row or the mining will never start).
- Don’t plug cords into all the four port.

- The reason for this is because there are 2 blades inside the miner, each blade needs a 6pin as power input.
.jpg)
Configuration IP
- The default IP is “192.168.1.99”.
- However, the IP might have changed when testing, so use IP scanner to scan the configuration IP if you can’t log in the configuration page via default IP. Check here for how to scan the IP address of the miner.
MINING GUIDE
(This section is published on 22th July 2014. The miner may not act exactly as we described below with the passage of time or the improvement of the miner. )
- Connect all the cords and the ethernet cord.
- Power on the PSU.
- The fan will run for just a few seconds, and then the fan will stop running. It’s normal. Don’t worry.
- Just wait for about 1~3 minutes, the fan will run again (and the miner may beep once or twice).
- Log in the configuration page via the configuration IP(eg. 192.168.1.99). The default username is “root” and password is “root” too, click “Login”. (ps: sometimes, you may get a page full of error message when you open the login page, just power it off and on.)
- In the “Miner Configuration”, configure your mining pool address, mining account, miner password etc. Click “Save & Apply”.
- Wait for about 1~2 minutes.(ps: while waiting, don’t click anything, in rare cases, the mining won’t start and the miner status page has no any data because of that)
- While waiting, the miner may beep for a while.
- When the miner stops beeping, the mining gets started. You can monitor the mining status in the “Miner Status” page. (ps: if the page doesn’t show any data, just power it off and on again)
- The miner will get a speed about 441GH/s at the frequency “218.75”, and a speed about 478GH/s when overclocked.
- After you configure it, mining will start automatically when powered on.
- Sometimes, the ASIC status on the miner configuration page may show as “xxx” or “—“, don’t worry, just wait for a longer time or restart the miner and the miner will be ok. Make sure the miner runs in a cool environment.
- Sometimes, the speed of the miner may show a low speed (eg. 27g or something like this), this is known to be a display bug of the Antminer S3. The actual speed in your pool will be normal.
Upgrading Firmware
If your miner works well, skip this section.
- Download the firmware here (download the latest version): https://www.bitmaintech.com/support.htm?pid=007201407180243004432lBQW28O0633
- Power on the miner, open the firmware upgrade page, select the firmware you download and click “flash image” to upgrade.
- Then click “Proceed” in the next page.
- Wait for 1~3 minutes for changes to be applied.
- Then the page will go to the login page. Firmware upgrade successful.
- Use the default password “root” to log in and configure your miner.
- Important: After you upgrade the firmware, you need to go to the “Advanced Settings” to set the frequency, or the mining will not start.
- The default frequency is “218.75”.
- Recommended frequency is “218.75”. You can also try other frequencies.
OVERCLOCK
- Go to “Miner Configuration” –> “Advanced Settings” page and select a frequency for your miner.
- The default frequency is “218.75”. Any frequency > 218.75 is overclocking.
- If your miner does not have the page (“Miner Configuration” –> “Advanced Settings”), upgrade your firmware first. For how to upgrade the firmware, see the section {Upgrade Firmware} above.
Troubleshooting
- The miner is too hot? You can open the case and run it without the case.
.jpg)
- Abnormal speed (as indicated in the picture below) at the “Miner Status” page? Just restarted the miner (or reboot the miner via WinSCP), it should be ok.
- Abnormal speed of the fan when the temperature of the miner is normal? It’s fine. Just some displaying error.
- Normal Speed at Pool


- Sometimes, there is no data showing on the “Miner Status” page, try:
- Check if your home network setting is normal?
- Power off the miner and power it on the again.
- Upgrade the firmware. (some older version of the mining system may get this “no data” problem, upgrade the firmware to the newest version)
- Check if all the cables inside the miner are connected properly.
- Check if the mining pool address you set in the “Miner Configuration” connects to your home network.
- After you set the pool address etc, click “Save&Apply”. While you wait for the settings to be applied, don’t click anything.
- Reset the miner.
Resetting Antminer
If your miner works very well, skip this section. You don’t need to reset the miner if it works well. If you need to reset, follow the steps below:
- Power on the miner.
- Wait for 1 minutes, until the miner start mining.
- Use a paper clip and press the reset button (as shown in the following picture) for 10 seconds.
- Then the red light will keep flashing and then miner is reset successfully.
- Wait for some minutes and then you can log in the configuration page via the default IP 192.168.1.99.


Troubleshooting
We are sorry for the troubles you got, the miner industry is a new industry, so the products are not so perfect yet. Anyways, if you got any troubles, here are some suggestions:
- Sometimes, there is no data showing on the “Miner Status” page, try the following:
- Check if your home network setting is normal.
- Check if the mining pool address you set in the “Miner Configuration” can connect to your home network.
- Set the protocol to DHCP via Navigate to Network -> Interfaces -> WAN -> Edit. If you don’t want to use DHCP, navigate to Network -> Settings and make sure “Gateway” is set for the IP of your router.
- Upgrade the firmware. (Some older version of the mining system may get this “no data” problem, upgrade the firmware to the newest version)
- Check if all the cables inside the miner are connected properly.
- After you set the pool address etc, click “Save&Apply”, while waiting for the setting to be applied, don’t click anything.
- Reset the miner.
- Sometimes, you get a page full of error message when you open the login page. Power it off and on again.
- Change to another two 6pin ports on the box of the miner. (eg. as in the following picture, you used the port “A”, “B” as power input port, try to change to port “C”, “D”. The reason to do this is because the port may be in poor contact. )

- Make sure all the cords inside the miner are connected properly. Those cords are data transfer cord and fan cords.

- Is the heat dissipation of the miner normal? Because the miner may stop mining if the temperature is too high. You can try:
- If you have several miners, space them out to avoid heat air of each other.
- Open the box (and keep it open) to cool down the blade inside the miner.
- Get more fans or other dissipation methods cool down the miner.
- Reset the miner. See section {Reset Antminer} above.
- Upgrade the firmware. See section {Upgrade Firmware} above.
- Check the PSU: Is the 12V DC of your PSU enough to run the miner?
- Don’t use one PSU to run several miners, use one PSU for one miner. If the miner does work well when supported by one PSU, then your PSU may not have strong 12DC for supporting several miners.
- Get another PSU for the miner.
- Run the miner at a lower “frequency”. If the issue occurs when overclocking, run it in a normal frequency.
- Check if your onfigurations are correct. Try reconfigure the miner.
- Check if your network environment is normal. (If the miner can’t connect to the pool, it will stop mining and try to reconnect to the pool). Check the network settings, especially the settings of the router and DNS. If the DNS setting is not correct, then the Pi in the miner cannot recognize it, which leads to a failure of connection to the pool. Check if the miner is directly connected to the router and if you have any other devices occupying the IP of the miner. You can use a new network environment to test.
- Check if the pool you are using is normal. Try with another pool.
- Check the cords inside the box. Open the box, plug every cord properly and tightly.
- Check section {Q & A} below for more information about problems you may get when mining.
Q & A
1. How do I reset my Antminer?
- Please see the section {Reset Antminer} for how to reset it.
2. How do I upgrade my firmware?
- Please see the section {Frimware Upgrade} for how to upgrade the miner.
3. My Mining Pool Speed is slower than 441GH.
- Check your AntMiner’s Mining Status Page. If the status shows 418.95GH/s – 441GH/s, your miner is working as it should be. The rated speed of Antminer S3 is 441GH/s and a speed around 441GH ± %5 is normal.
- The mining pool speed calculation is based on what you transmit to the pool after the hashing. It is normal to see the mining pool GH/s speed fracture and sometimes it may show significantly low hashing speed. Check your network conditions and maintain a stable internet connection. In our test, I have seen 420GH/s speed at BTCGUILD when my Internet connection was cutting in-out for a short period of time due to the ISP problems.
4. My AntMiner Keeps Shutting Down.
- If your AntMiner keeps shutting down after working for a while. Your problem is most likely in the PSU. Check the jumper cable to make sure the PIN16 (Green) and PIN17(Black) are crossed. (Make sure you are not using a thin loose wire or paperclip for this). However, if the jumper cable is jammed in and set correctly, it could be your power supply unit.
- Make sure the 12V DC of your PSU is strong enough. To check the PSU, run your AntMiner in 1 Blade Mode. Disconnect all the power cables from the 2nd Blade. Disconnect the white plug on the top from the 2nd Blade. Then power on the AntMiner. If the problem was in your PSU, AntMiner will power on and it will start mining at about 220GH/S.
5. I see “x” in the ASIC Status For the ASIC status wise, does that mean the chip is faulty or failing?
- If the hashing power is compromised, check your PSU and wiring, reboot and check the status. It should go back to an average 441 ± 5% GH/s per AntMiner. When you are getting “x” on the ASIC chip status, turn off the Antminer and check if your PSU cables are connected properly. Restart the miner.
- The “x” does not necessarily mean the chip is failing. If the speed is not compromised, you can ignore it. Just monitor if it gets worse.


